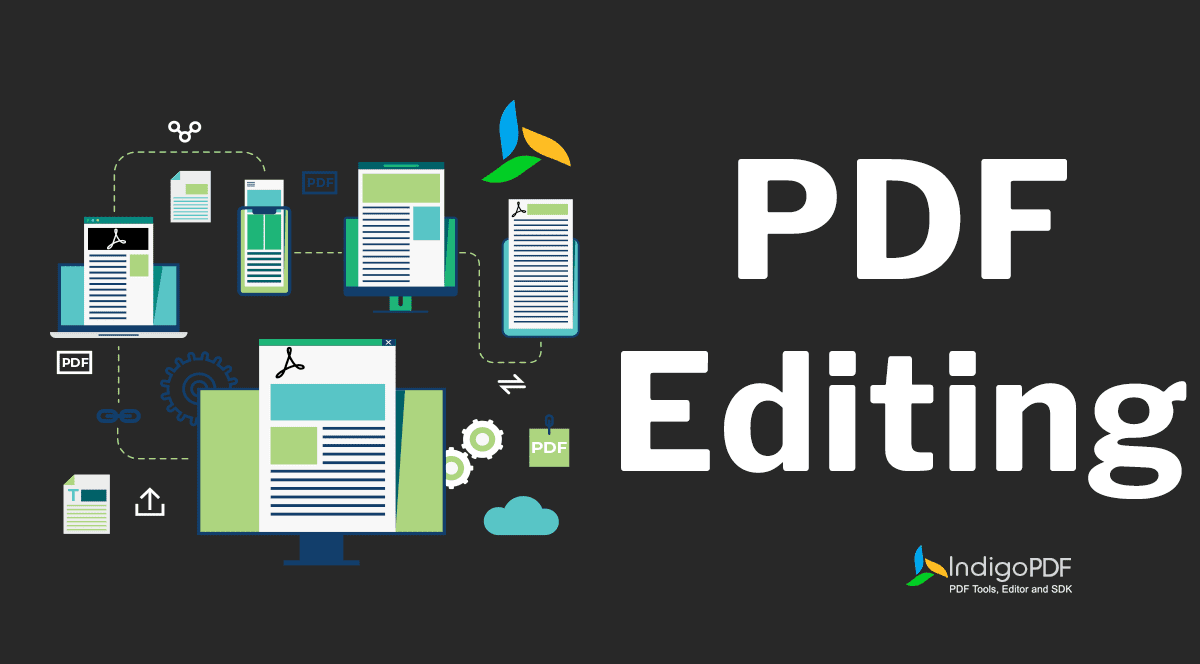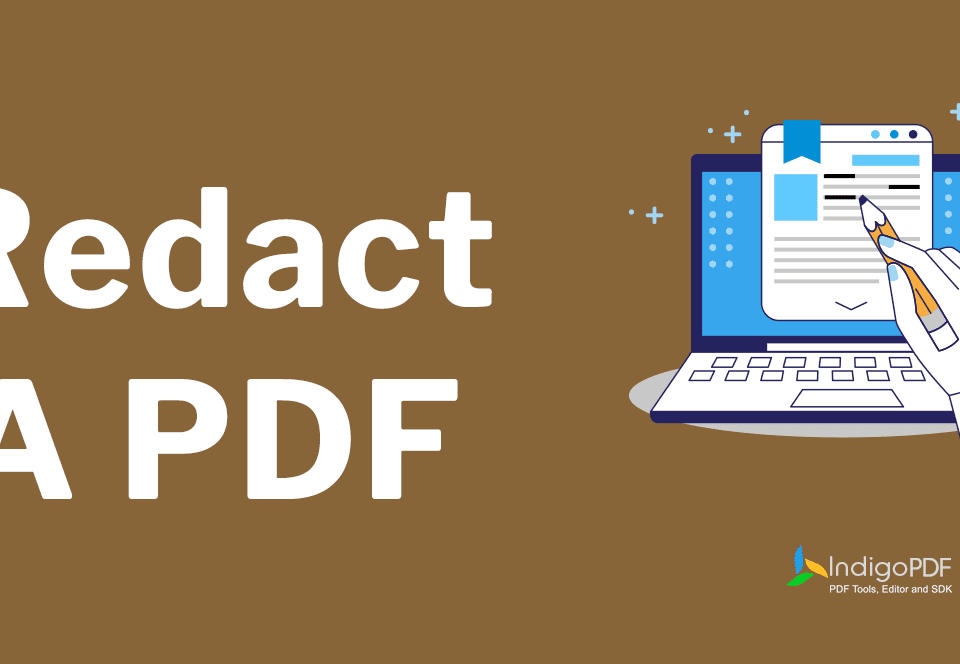Redacting Sensitive Information from PDFs: A Step-by-Step Guide
September 29, 2023
PDF Editors vs. Word Processors: Ultimate Guide & Key Differences
October 10, 2023Introduction
PDFs, or Portable Document Format files, are widely used due to their universal compatibility. However, PDF editing remains one of the most significant challenges for users. Despite their prevalence, working with PDFs is not always straightforward. In this article, we’ll explore the most common PDF editing issues and provide the right tools and strategies to overcome them efficiently.
Common PDF Editing Problems and Solutions
1. Read-Only PDFs
One of the most common challenges users face is a PDF file that is marked as read-only. When you cannot make changes to the document, the issue is often related to file permissions or security settings. To fix this problem:
- Check File Permissions: Verify if you have editing rights. If the document belongs to someone else, request permission to modify it.
- Unlock the PDF: If the document is password-protected, enter the correct password to unlock it for editing.
For more details on how to unlock a read-only PDF, check out Adobe’s guide on editing PDFs.
2. Text Editing in PDFs
Editing text in PDFs can be tricky. Many users experience difficulty modifying text, especially when the original document wasn’t created for easy editing.
Solution: Use a PDF Editor
Using a high-quality PDF editing tool, like Adobe Acrobat or Foxit PDF Editor, can help you add and edit text seamlessly.
Maintaining Formatting While Editing
Maintaining consistent formatting during text edits can also pose a challenge. Using a PDF editor that offers robust formatting options will allow you to keep your document’s style intact.
3. Image Editing Challenges
Inserting Images into PDFs
Many users encounter issues when trying to insert images into a PDF file. The main issue often arises from using unsupported image formats.
- Solution: Use compatible image formats such as JPEG or PNG when inserting images into PDFs.
Extracting Images from PDFs
Extracting images without losing quality can be challenging as well. You can overcome this by using a dedicated PDF-to-image converter, which retains the quality of the images.
For more advanced image extraction, refer to online PDF tools.
4. Page Manipulation in PDFs
Reordering Pages
Moving pages within a PDF document can be difficult without the appropriate tool.
- Solution: Use a PDF page manager to reorder, add, or delete pages effortlessly. Tools like PDFsam are ideal for page management.
Deleting Pages
If you need to delete pages from a PDF, ensure you use a reliable PDF editor that allows easy page removal without disrupting the rest of the document.
5. Converting PDFs
Converting PDFs to Other Formats
When converting PDFs to other formats, such as Word or Excel, the resulting document can sometimes have broken formatting.
- Solution: Use reputable PDF converters like Adobe Acrobat or online services like SmallPDF to maintain the document’s structure during conversion.
Converting Other Formats to PDF
Similarly, converting documents like Word or Excel files to PDF can sometimes distort layouts.
- Solution: Use a specialized PDF creation tool like WPS PDF to retain the original formatting.
6. Password Protection and Security
Unlocking Password-Protected PDFs
Forgot the password to your PDF? You can use unlocking services, such as PDF Unlocker, to regain access.
Adding Passwords to PDFs
If you need to protect sensitive information in your PDFs, most editors like Adobe Acrobat provide the option to add password security.
7. Annotations and Hyperlinks
Adding Annotations
Collaboration on PDF files often requires adding comments or annotations. Most PDF editors come equipped with annotation tools to add notes, highlights, and comments.
Fixing Broken Hyperlinks
Broken hyperlinks within a PDF can disrupt navigation. Use a PDF editor to update or repair any links within the document. For assistance, check out this guide on hyperlink management in PDFs.
8. Printing PDFs
Page Scaling Issues
Having trouble scaling pages when printing? Adjust the print settings to ensure the content fits the page properly.
Blurry PDF Prints
If your printed PDF looks blurry, check the resolution of the images embedded in the document. Ensuring they are high resolution can improve print quality.
9. OCR (Optical Character Recognition) Issues
Converting Scanned Documents
OCR is necessary for converting scanned documents into editable text. If your OCR tool is delivering poor results, try using a more advanced tool like ABBYY FineReader.
Poor OCR Accuracy
OCR results can sometimes be inaccurate, especially with low-quality scans. Manually reviewing and correcting the text is often necessary after OCR conversion.
10. Cross-Platform Compatibility
PDF Compatibility Across Devices
Sometimes, PDFs do not display correctly on different devices or platforms. To resolve this, make sure you save your PDFs in a standard format.
Solutions for Cross-Platform Use
Use universally compatible PDF readers, like Adobe Reader, to ensure the document displays properly across various devices.
Conclusion
By addressing these common PDF editing challenges, you can streamline your workflow and make document management easier. With the right tools and techniques, working with PDFs becomes a smooth process, ensuring productivity and professionalism.
FAQs
- How do I unlock a password-protected PDF? You can use online unlocking services like PDF Unlocker or professional software such as Adobe Acrobat.
- What’s the best way to edit text in a PDF without losing formatting? Use a robust PDF editor like Adobe Acrobat or Foxit PDF Editor for seamless text editing and formatting control.
- Can I add comments and annotations to PDFs? Yes, most PDF editors have built-in tools for adding annotations, comments, and highlights.
- How can I ensure my PDFs are compatible across all devices? Save your PDFs in standard formats and recommend universally compatible PDF readers like Adobe Reader.
- What should I do if OCR results are inaccurate? Use high-quality OCR software and manually review the converted text to ensure accuracy.